Please Note: This article is written for users of the following Microsoft Word versions: 97, 2000, 2002, and 2003. If you are using a later version (Word 2007 or later), this tip may not work for you. For a version of this tip written specifically for later versions of Word, click here: Understanding Page Sizes.
Written by Allen Wyatt (last updated November 14, 2020)
This tip applies to Word 97, 2000, 2002, and 2003
You probably know that you can specify a size for the paper on which you print your Word documents. If you display the Page Setup dialog box you can specify a number of different paper sizes that are allowable on your printer. (To display the Page Setup dialog box, choose Page Setup from the File menu.) Make sure that the Paper Size tab (Word 97 and Word 2000) or the Paper tab (Word 2002 and Word 2003) is displayed. (See Figure 1.)
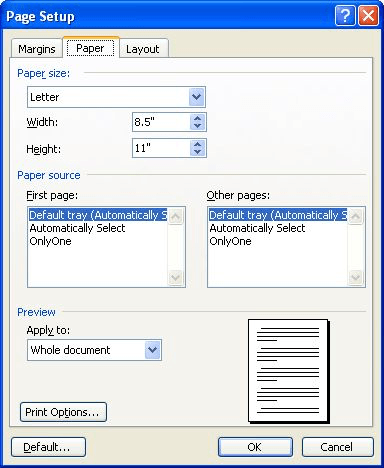
Figure 1. The Paper tab of the Page Setup dialog box.
If you want to specify a custom paper size, you can do so by simply adjusting the Height and Width settings in the dialog box. As you do so, notice that the Paper Size setting changes to Custom Size. Word allows you to set any page height and width between .1 inches and 22 inches. (These limits are hard-coded into Word and cannot be changed.) If you want to print documents with larger dimensions, then you need to choose a different program—other than Word—to do your printing.
Be aware that if you specify a custom size for printing, the results may not be exactly what you think they will be. For instance, if you specify a page width of 15 inches, but the printer can only handle paper up to 10 inches wide, then the resulting printout will not be satisfactory, and the printer may actually reject the print job. You should make sure that you specify paper sizes that are within the limits of what your printer can actually handle.
WordTips is your source for cost-effective Microsoft Word training. (Microsoft Word is the most popular word processing software in the world.) This tip (61) applies to Microsoft Word 97, 2000, 2002, and 2003. You can find a version of this tip for the ribbon interface of Word (Word 2007 and later) here: Understanding Page Sizes.

Learning Made Easy! Quickly teach yourself how to format, publish, and share your content using Word 2013. With Step by Step, you set the pace, building and practicing the skills you need, just when you need them! Check out Microsoft Word 2013 Step by Step today!
If you need to print more than one copy of your document, you need to become familiar with the options in the Print ...
Discover MoreYou go to print out your document, and all of a sudden notice that there was a blank page that printed at the end. This ...
Discover MoreIf you want to print a list of the AutoText entries on your system, you can do so quickly by making one change on the ...
Discover MoreFREE SERVICE: Get tips like this every week in WordTips, a free productivity newsletter. Enter your address and click "Subscribe."
There are currently no comments for this tip. (Be the first to leave your comment—just use the simple form above!)
Got a version of Word that uses the menu interface (Word 97, Word 2000, Word 2002, or Word 2003)? This site is for you! If you use a later version of Word, visit our WordTips site focusing on the ribbon interface.
Visit the WordTips channel on YouTube
FREE SERVICE: Get tips like this every week in WordTips, a free productivity newsletter. Enter your address and click "Subscribe."
Copyright © 2024 Sharon Parq Associates, Inc.
Comments