Please Note: This article is written for users of the following Microsoft Word versions: 97, 2000, 2002, and 2003. If you are using a later version (Word 2007 or later), this tip may not work for you. For a version of this tip written specifically for later versions of Word, click here: Embedding TrueType Fonts by Default.
Written by Allen Wyatt (last updated June 25, 2022)
This tip applies to Word 97, 2000, 2002, and 2003
Like many Word users, Don uses TrueType fonts extensively in his documents. When preparing documents to be used by others, he routinely sets the document to embed TrueType fonts. Since doing this for every document is a bit laborious, Don wondered if there was a way to set font embedding so that it was on, by default, for all documents.
Embedding TrueType fonts is done by choosing Tools | Options | Save, and then setting the embedding options on the dialog box. (See Figure 1.) This setting is persistent for a single document, meaning that when you save a document, the settings related to font embedding are saved with it. Because of this, you can change the setting in a template, and it will affect all the documents that are created based upon that template. Just load the template (even the Normal template), change the embedding options, and save the template.
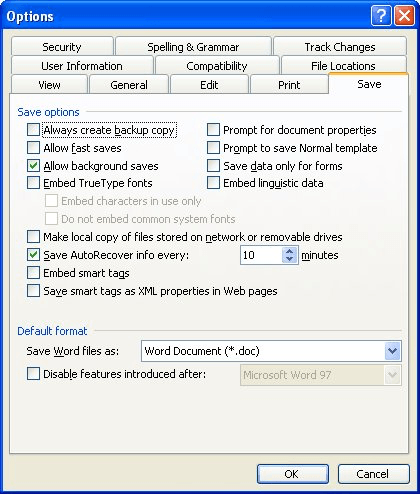
Figure 1. The Save tab of the Options dialog box.
Remember that this approach affects only new documents based on the template. They will all have the embedding turned on, but existing documents to which the template is attached will not be affected. Why? Because the document already has the font embedding settings turned off, and the document setting overrides the template setting.
There is one caveat to all this—remember that turning on font embedding can increase the size of your documents, sometimes dramatically. If you change a template so that it has embedding turned on by default, this means that all your documents created from that template will be larger than they would otherwise be—perhaps unnecessarily so. You'll need to take pains to turn off font embedding on those documents where it is not specifically needed, in order to minimize document size.
If the main problem is setting the embedding options the way you want, you could create a macro that sets them for you. This would not be a difficult macro, and it could be assigned to a shortcut key or to a toolbar button—one click, and the options are properly set for the document that is open. The following is an example of a macro that turns on font embedding:
Sub EmbedTrueType()
With ActiveDocument
.EmbedTrueTypeFonts = True
.SaveSubsetFonts = False
.DoNotEmbedSystemFonts = True
End With
End Sub
This macro sets all three options related to font embedding. If you want the settings to be different, you can change the True/False settings for each option. (Of course, you'll need to make sure that the .EmbedTrueTypeFonts property is always set to True in order to actually embed the fonts.)
Note:
WordTips is your source for cost-effective Microsoft Word training. (Microsoft Word is the most popular word processing software in the world.) This tip (231) applies to Microsoft Word 97, 2000, 2002, and 2003. You can find a version of this tip for the ribbon interface of Word (Word 2007 and later) here: Embedding TrueType Fonts by Default.

The First and Last Word on Word! Bestselling For Dummies author Dan Gookin puts his usual fun and friendly candor back to work to show you how to navigate Word 2013. Spend more time working and less time trying to figure it all out! Check out Word 2013 For Dummies today!
Do your files look garbled when you open them? Here's one possible reason.
Discover MoreWord has a feature called AutoRecover that helps you when Word or Windows crashes. If your Normal template gets messed up ...
Discover MoreWhen processing non-document text files in a macro, you have a wide range of commands available for your use. One of ...
Discover MoreFREE SERVICE: Get tips like this every week in WordTips, a free productivity newsletter. Enter your address and click "Subscribe."
There are currently no comments for this tip. (Be the first to leave your comment—just use the simple form above!)
Got a version of Word that uses the menu interface (Word 97, Word 2000, Word 2002, or Word 2003)? This site is for you! If you use a later version of Word, visit our WordTips site focusing on the ribbon interface.
Visit the WordTips channel on YouTube
FREE SERVICE: Get tips like this every week in WordTips, a free productivity newsletter. Enter your address and click "Subscribe."
Copyright © 2024 Sharon Parq Associates, Inc.
Comments