Please Note: This article is written for users of the following Microsoft Word versions: 97, 2000, 2002, and 2003. If you are using a later version (Word 2007 or later), this tip may not work for you. For a version of this tip written specifically for later versions of Word, click here: Discovering the RGB Value of a Custom Text Color.
Written by Allen Wyatt (last updated June 25, 2018)
This tip applies to Word 97, 2000, 2002, and 2003
Steve has text in a document that has been formatted in a custom color. He wants to use Find and Replace to change the color throughout, but doesn't know how to specify the custom color in the Find box. He wonders if there is a way to discover the RGB values of a custom color.
There are several ways you can discover the RGB value of a color used on some text. Here's one way:
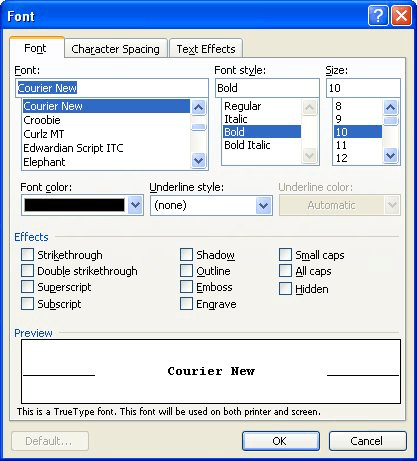
Figure 1. The Font tab of the Font dialog box.
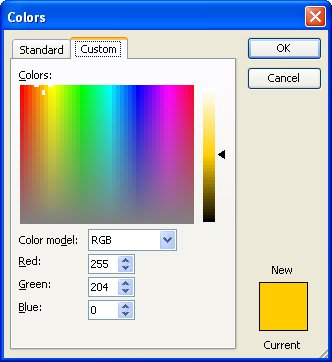
Figure 2. The Custom tab of the Colors dialog box.
Word also provides another way to display the RGB colors of a text selection: All you need to do is select the text and press Shift+F1. Word displays the Reveal Formatting pane at the right side of the document. This pane shows all the formatting applied to the selected text. In the Font section of the pane you can see an indication of the RGB colors of the text.
You can also use a third-party utility to figure out the RGB colors of your text. Most of these utilities don't really care about the text, they simply show the color of any particular pixel of the screen that you point at. Here are two suggestions for such utilities:
http://instant-eyedropper.com/ http://colorcop.net/
Once you have the RGB values for the existing color, you can easily use Find and Replace to make the change. Just follow these steps:
Finally, if you need to change a lot of colors in this manner, you may want to use a macro to do the actual changes. The following macro can make the change in a single pass:
Sub ChangeCustomColor()
CFC = Selection.Font.Color
Selection.WholeStory
With Selection.Find
.Format = True
.Text = ""
.Font.Color = CFC
.Replacement.Text = ""
.Replacement.Font.Color = RGB(0, 0, 255) ' Change to BLUE font
End With
Selection.Find.Execute Replace:=wdReplaceAll
End Sub
Before you run the macro, change the RGB setting in the line that controls the replacement color. Then, select the text that uses the custom color you want to change. When you run the macro, all the text that uses the same color as the selected text is modified to whatever color you specified in the macro itself.
Note:
WordTips is your source for cost-effective Microsoft Word training. (Microsoft Word is the most popular word processing software in the world.) This tip (252) applies to Microsoft Word 97, 2000, 2002, and 2003. You can find a version of this tip for the ribbon interface of Word (Word 2007 and later) here: Discovering the RGB Value of a Custom Text Color.

Do More in Less Time! Are you ready to harness the full power of Word 2013 to create professional documents? In this comprehensive guide you'll learn the skills and techniques for efficiently building the documents you need for your professional and your personal life. Check out Word 2013 In Depth today!
Formatting some of your text as hidden can be a great help when you need to keep some things from being viewed or ...
Discover MoreIf you have a document that has some sort of keyword within it (such as "Section") you may want to automatically format ...
Discover MoreWhen you upgrade from a system with an older version of Word to a system that has a newer version, your fonts may not ...
Discover MoreFREE SERVICE: Get tips like this every week in WordTips, a free productivity newsletter. Enter your address and click "Subscribe."
2022-03-07 06:47:46
Harry
This is such a simple thing but I could not work it out, even after a lifetime of using Word 😂. Thank you for sharing!
2021-06-08 03:08:03
Thank you so much, this was very helpful.
2019-10-09 00:18:21
Dianne
Every time I need help with Word, I ALWAYS find the right answers on your website in articles by Allen Wyatt, with perfect instructions that include photos, so I would just like to say a huge THANK YOU!
Got a version of Word that uses the menu interface (Word 97, Word 2000, Word 2002, or Word 2003)? This site is for you! If you use a later version of Word, visit our WordTips site focusing on the ribbon interface.
Visit the WordTips channel on YouTube
FREE SERVICE: Get tips like this every week in WordTips, a free productivity newsletter. Enter your address and click "Subscribe."
Copyright © 2024 Sharon Parq Associates, Inc.
Comments