Please Note: This article is written for users of the following Microsoft Word versions: 97, 2000, 2002, and 2003. If you are using a later version (Word 2007 or later), this tip may not work for you. For a version of this tip written specifically for later versions of Word, click here: Selecting a Paper Source.
Written by Allen Wyatt (last updated May 5, 2022)
This tip applies to Word 97, 2000, 2002, and 2003
Word supports any printer supported by Windows. This is because Word uses the features offered by Windows to print documents. Many of the features associated with formatting your document and printing are related to the type of printer you have installed and selected. For instance, some laser printers have different bins for different paper. Windows (and thus Word) can instruct the printer to select paper from any of the available paper bins.
If your printer supports multiple paper sources and you want to change the paper source used for your document (for instance, you have a bin that contains letterhead and you want to print on it), you should follow these steps:
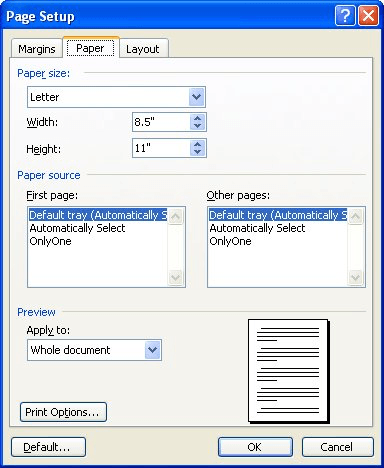
Figure 1. The Paper tab of the Page Setup dialog box.
If, in step 6, you don't see different options for paper sources, then your printer (or printer driver) does not support multiple sources. Once you have specified different sources for your paper, the information is saved with the document. This means that every time you print the document, it will select paper as you directed. This also applies to using the print-merging feature of Word. For instance, the first page of each document merged and printed can be selected from a different bin than each subsequent page.
WordTips is your source for cost-effective Microsoft Word training. (Microsoft Word is the most popular word processing software in the world.) This tip (464) applies to Microsoft Word 97, 2000, 2002, and 2003. You can find a version of this tip for the ribbon interface of Word (Word 2007 and later) here: Selecting a Paper Source.

Learning Made Easy! Quickly teach yourself how to format, publish, and share your content using Word 2013. With Step by Step, you set the pace, building and practicing the skills you need, just when you need them! Check out Microsoft Word 2013 Step by Step today!
Got a printer that understands PostScript? You can use some simple PostScript coding to turn text completely upside down ...
Discover MorePrinting a document is a common task in Word. What if you get an error message while printing? Tracking down the cause ...
Discover MoreWant your document to print out the same on printers other than your own? This may be an elusive quest, as explained in ...
Discover MoreFREE SERVICE: Get tips like this every week in WordTips, a free productivity newsletter. Enter your address and click "Subscribe."
2016-12-27 04:38:40
romana anjum
it was really helpful
Got a version of Word that uses the menu interface (Word 97, Word 2000, Word 2002, or Word 2003)? This site is for you! If you use a later version of Word, visit our WordTips site focusing on the ribbon interface.
Visit the WordTips channel on YouTube
FREE SERVICE: Get tips like this every week in WordTips, a free productivity newsletter. Enter your address and click "Subscribe."
Copyright © 2024 Sharon Parq Associates, Inc.
Comments