Please Note: This article is written for users of the following Microsoft Word versions: 97, 2000, 2002, and 2003. If you are using a later version (Word 2007 or later), this tip may not work for you. For a version of this tip written specifically for later versions of Word, click here: Using Non-Printing Notes.
Written by Allen Wyatt (last updated October 17, 2019)
This tip applies to Word 97, 2000, 2002, and 2003
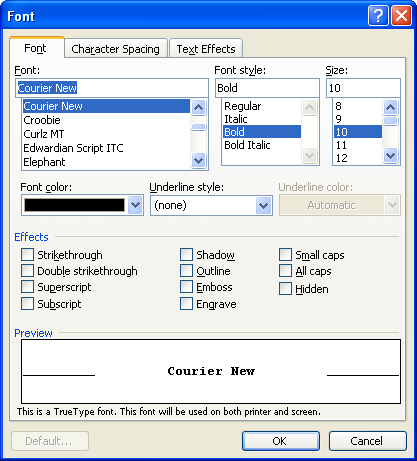
Figure 1. The Font tab of the Font dialog box.
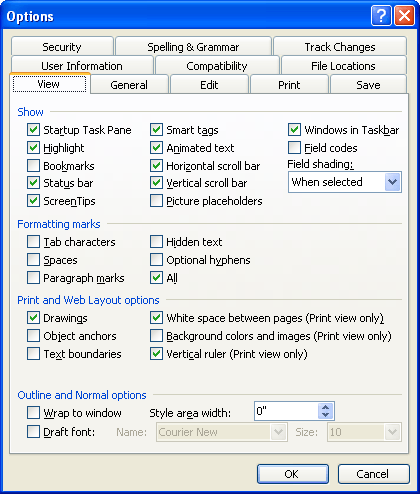
Figure 2. The View tab of the Options dialog box.
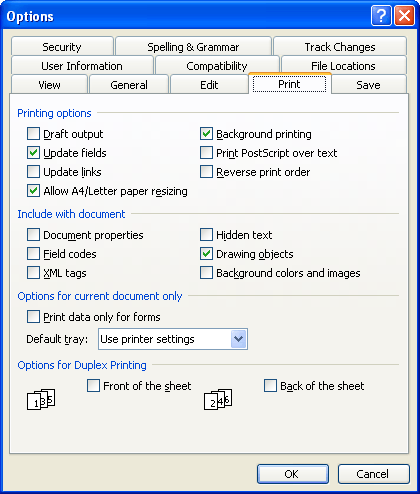
Figure 3. The Print tab of the Options dialog box.
WordTips is your source for cost-effective Microsoft Word training. (Microsoft Word is the most popular word processing software in the world.) This tip (1135) applies to Microsoft Word 97, 2000, 2002, and 2003. You can find a version of this tip for the ribbon interface of Word (Word 2007 and later) here: Using Non-Printing Notes.

The First and Last Word on Word! Bestselling For Dummies author Dan Gookin puts his usual fun and friendly candor back to work to show you how to navigate Word 2013. Spend more time working and less time trying to figure it all out! Check out Word 2013 For Dummies today!
Fonts, by default, come with one or more styles that define variations of how that font is displayed in your document. ...
Discover MoreYou can customize Word so it includes a Fonts menu.
Discover MoreWant to change the way a strikethrough line appears? It's not as easy as you think, as you find out in this tip.
Discover MoreFREE SERVICE: Get tips like this every week in WordTips, a free productivity newsletter. Enter your address and click "Subscribe."
2018-12-10 10:07:42
Averell
I reading the above instructions for "Using Non-Printing Notes" - - I am confused because it seems the instructions are backwards (in reverse) the way it reads:
"Clear the Hidden Text check box if you don't want it displayed, select the check box if you do want it displayed."
Is this ACCURATE? Please advise. Thank you!
2016-01-29 22:18:49
Olalekan Benjamin
I want to be updated on MS word
2015-09-24 04:08:46
GeordieLad
Despite following the procedure detailed above I have a problem with a Word 2000 document which contains symbols. Those I need are shown and printed correctly but there are occasional unwanted ones (notably Alt+196, a line drawing character) which appear in my HP LJ1100 printout but do not show on screen, regardless of the Hidden settings. Try as I may, I've been unable to remove these unwanted characters - or see them onscreen! Can anyone help?
2015-09-22 10:42:46
Wes
Thank you!
Got a version of Word that uses the menu interface (Word 97, Word 2000, Word 2002, or Word 2003)? This site is for you! If you use a later version of Word, visit our WordTips site focusing on the ribbon interface.
Visit the WordTips channel on YouTube
FREE SERVICE: Get tips like this every week in WordTips, a free productivity newsletter. Enter your address and click "Subscribe."
Copyright © 2024 Sharon Parq Associates, Inc.
Comments