Written by Allen Wyatt (last updated October 26, 2023)
This tip applies to Word 97, 2000, 2002, and 2003
In some types of writing, the slash character (solidus) is used between words, as in "overreacting/underreacting." Since there are no spaces in the combined words, it is seen by Word as a single word. This means that if it occurs at the end of a line, the entire word is moved to the following line. A much better solution, of course, would be to leave "overreacting/" on one line and move "underreacting" to the next line. Unfortunately, Word doesn't do this automatically.
Some people believe that the best solution is to simply not use the solidus to combine words. For instance, instead of using "overreacting/underreacting," you would change the writing to be "overreacting or underreacting." The need for word wrapping after a solidus is still sorely needed, especially with the advent of long URLs in technical writing.
In Word 2000 Microsoft introduced a special symbol that brought great hope to users everywhere: the No-Width Optional Break. (You can find this symbol by choosing Insert | Symbol | Special Characters.) Finally! A break that would occupy no width, but allow a user to mark a point where a break should occur if one was necessary due to normal word wrapping. Unfortunately, the No-Width Optional Break didn't work as expected in Word 2000; it apparently only works as expected in Asian versions of Word. For the vast majority of Word users, the No-Width Optional Break was worthless.
Until Word 2002, that is. Beginning with this version of Word and continuing in Word 2003, the No-Width Optional Break works exactly as expected. If you place one after the slash in "overreacting/underreacting," then only the word "underreacting" will wrap to a new line at the end of a line. This is exactly what was needed and expected.
Of course, users of earlier versions of Word still have a problem with getting their words to wrap properly. Many users have tried different solutions, such as putting an optional hyphen after the solidus and formatting it as white text. This works great, unless your text is Justified or Right aligned, instead of Left aligned.
The approach used by many people is to place a non-breaking space just before the solidus and a regular space just after it. The font sizes of the spaces can then be decreased to 1 point. The result is spaces that are visually imperceptible, but word wrapping as you would expect.
Another potential solution is to use a single space after the solidus, but instead of decreasing the point size, simply "condense" the spacing of the space:
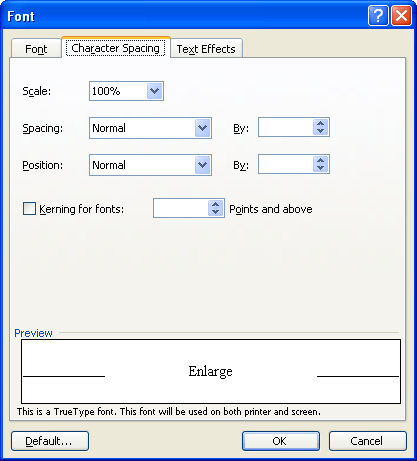
Figure 1. The Character Spacing tab of the Font dialog box.
The space effectively disappears on the screen. Word still knows it is there, and will treat it as a natural breakpoint if necessary when wrapping text. For some people, this approach provides better results than simply reducing the font size of the space.
There are still other solutions for pre-Word 2002 users. One notable solution is to use the Unicode no-width space. You can find a great article on this approach at the Word MVP site:
https://wordmvp.com/FAQs/Formatting/NoWidthSpace.htm
WordTips is your source for cost-effective Microsoft Word training. (Microsoft Word is the most popular word processing software in the world.) This tip (1606) applies to Microsoft Word 97, 2000, 2002, and 2003.

The First and Last Word on Word! Bestselling For Dummies author Dan Gookin puts his usual fun and friendly candor back to work to show you how to navigate Word 2013. Spend more time working and less time trying to figure it all out! Check out Word 2013 For Dummies today!
Many people use the keyboard to do their primary editing tasks. Word doesn't limit you to the keyboard, however. You can ...
Discover MoreWord provides you with three types of hyphens and two types of dashes that you can use in your documents. Understanding ...
Discover MoreWant a little more space just before some of your punctuation characters? You can add that spacing in a variety of ways, ...
Discover MoreFREE SERVICE: Get tips like this every week in WordTips, a free productivity newsletter. Enter your address and click "Subscribe."
2019-11-06 08:12:55
KSW
I have the exact opposite problem with a newer version of word. I don't want the slash to stay at the end of the line (consider units like ml/min or km/h which probably should not break). Do you have any tips for that?
2014-11-01 16:40:04
Great idea: Now I use "//" in autotext to insert "/{no width optional break}"
Got a version of Word that uses the menu interface (Word 97, Word 2000, Word 2002, or Word 2003)? This site is for you! If you use a later version of Word, visit our WordTips site focusing on the ribbon interface.
Visit the WordTips channel on YouTube
FREE SERVICE: Get tips like this every week in WordTips, a free productivity newsletter. Enter your address and click "Subscribe."
Copyright © 2024 Sharon Parq Associates, Inc.
Comments