Written by Allen Wyatt (last updated October 5, 2019)
This tip applies to Word 97, 2000, 2002, and 2003
Many people like to do their editing using the Context menus that appear when you right-click on an item. (In Word terminology, Context menus are also referred to as Shortcut menus.) If you find yourself changing the fonts of your text quite a bit, you can add your favorite typefaces to the Context menu that pops up when you right-click on text. This can save you a bit of mouse movement or a trip through the Font dialog box.
To add your fonts to the text Context menu, follow these steps:
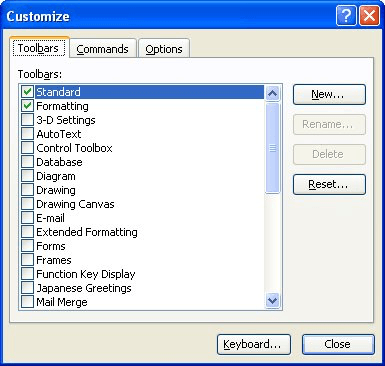
Figure 1. The Toolbars tab of the Customize dialog box.
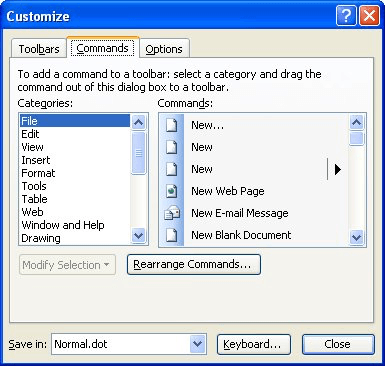
Figure 2. The Commands tab of the Customize dialog box.
WordTips is your source for cost-effective Microsoft Word training. (Microsoft Word is the most popular word processing software in the world.) This tip (1657) applies to Microsoft Word 97, 2000, 2002, and 2003.

Create Custom Apps with VBA! Discover how to extend the capabilities of Office 2013 (Word, Excel, PowerPoint, Outlook, and Access) with VBA programming, using it for writing macros, automating Office applications, and creating custom applications. Check out Mastering VBA for Office 2013 today!
A common task is to add page numbers to document headers and footers. If you want those page numbers to include more than ...
Discover MoreGot a document where you just can't get bullets and numbering to work right? It could be that your document is corrupted. ...
Discover MoreThe AutoFormat feature of Word can be configured to make changes to a variety of conditions in your document. Here's how ...
Discover MoreFREE SERVICE: Get tips like this every week in WordTips, a free productivity newsletter. Enter your address and click "Subscribe."
Got a version of Word that uses the menu interface (Word 97, Word 2000, Word 2002, or Word 2003)? This site is for you! If you use a later version of Word, visit our WordTips site focusing on the ribbon interface.
Visit the WordTips channel on YouTube
FREE SERVICE: Get tips like this every week in WordTips, a free productivity newsletter. Enter your address and click "Subscribe."
Copyright © 2024 Sharon Parq Associates, Inc.
Comments