Written by Allen Wyatt (last updated July 14, 2018)
This tip applies to Word 97, 2000, 2002, and 2003
Depending on your experience with developing complex documents, you may already be familiar with version control. Many companies maintain separate versions of a document at different benchmarks during the development process. For instance, one saved version may be at the first draft stage, another at the second draft stage, and still another at the public comment stage.
In the past, you may have needed to save different versions of your document in different files. Word supports saving multiple versions of your documents within a single file. This can be handy if you need to see a revision history of your document, and it may make your document management chores a bit easier.
To save a version of your document, follow these steps:
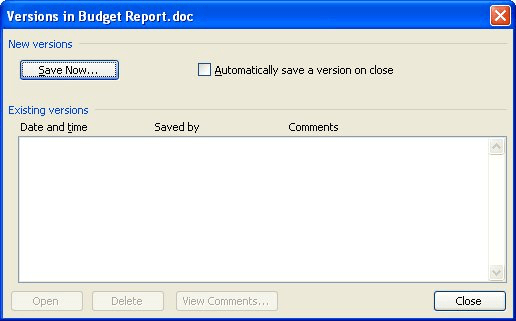
Figure 1. The Versions dialog box.
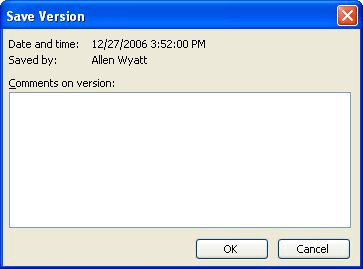
Figure 2. The Save Version dialog box.
The version saved by Word is essentially a snapshot of how your document looks when the version was saved. Edits you make to the document in the future do not interfere with the saved version.
WordTips is your source for cost-effective Microsoft Word training. (Microsoft Word is the most popular word processing software in the world.) This tip (1778) applies to Microsoft Word 97, 2000, 2002, and 2003.

The First and Last Word on Word! Bestselling For Dummies author Dan Gookin puts his usual fun and friendly candor back to work to show you how to navigate Word 2013. Spend more time working and less time trying to figure it all out! Check out Word 2013 For Dummies today!
If you are using Word versions 97 through 2003, there's a setting you can make that will allow you to save your documents ...
Discover MoreIf you use TrueType fonts frequently, you might want to set Word to embed those fonts by default. Here's how to do it.
Discover MoreSometimes Word can get confused, and it may think that it needs to recover files that you are sure no longer exist. If ...
Discover MoreFREE SERVICE: Get tips like this every week in WordTips, a free productivity newsletter. Enter your address and click "Subscribe."
2019-03-25 13:59:58
I. S. J.
Thank you for your article. I can not seem to find "Versions from the file menu". I have looked in my save settings
Can you please provide a little more info?
2018-09-13 13:58:06
Joni
Is there something like this for Word 2007? I am editing a complex document and I used to save as... every time I wanted to make changes to the file (for versioning and easy back tracking if something becomes corrupt). I am now using linked text within the same document and every time I Save as.. the document links break. I read somewhere if they are linked to the same document they shouldn't break when the document is saved under a new name but this isn't working for me. I don't know how to set up the links using the relative hyperlink base to always go to the same document if the document name changes. I would like some form of version control within the document so I don't need to save it as a new name and have the links still work.
I also recently edited my libraries so my backups would be easier to set up to only use my libraries and I moved my documents to libraries and now all of my documents are having problems opening. All of them are in my D:\ local drive however it seems like they are acting like they were actually moved which they weren't. Now when I open them the open bar fills for each link in the document even the normal bookmarks so it takes a very long time to open my socuments and if I edit them and try to save them word stops responding and I have to end the process because it never starts responding. Please help. I really appreciate it. I love your site too. I reference it often. Thanks!
Got a version of Word that uses the menu interface (Word 97, Word 2000, Word 2002, or Word 2003)? This site is for you! If you use a later version of Word, visit our WordTips site focusing on the ribbon interface.
Visit the WordTips channel on YouTube
FREE SERVICE: Get tips like this every week in WordTips, a free productivity newsletter. Enter your address and click "Subscribe."
Copyright © 2024 Sharon Parq Associates, Inc.
Comments