Please Note: This article is written for users of the following Microsoft Word versions: 97, 2000, 2002, and 2003. If you are using a later version (Word 2007 or later), this tip may not work for you. For a version of this tip written specifically for later versions of Word, click here: Removing Author Information.
Written by Allen Wyatt (last updated April 11, 2015)
This tip applies to Word 97, 2000, 2002, and 2003
As you write a document in Word, there is a lot of information that is stored with the document that can identify you, as the author. Your name is stored in comments, properties, tracked changes, and any number of other places. Collectively, this information is often referred to as metadata, although the term can apply to far more than just information that identifies the author. (Metadata can include any non-document related information that is stored with the document itself.)
There are several ways you can try removing identifying information from a document. Perhaps the most successful method is to convert your document to a plain text file, and then load it back into Word. The huge drawback to this suggestion, of course, is that you not only lose the metadata, but you lose all formatting in the document.
Another possibility is to convert your document to RTF format. RTF (rich text format) is a file format that allows you to maintain most formatting, but all of the document attributes are stripped out. Another benefit is that the RTF file can be loaded by almost any other word processor besides Word, which means that the document becomes more portable than the original Word document. A drawback is that RTF doesn't handle files well if they are complex in nature, such as containing complicated tables and Word-peculiar formatting, such having double borders or double underlines.
In Word 2002 there was a new option added to the program that can help eliminate some of the identifying information saved with a document. In Word 2002 or Word 2003 choose Tools | Options to display the Options dialog box, then make sure the Security tab is displayed. (See Figure 1.)
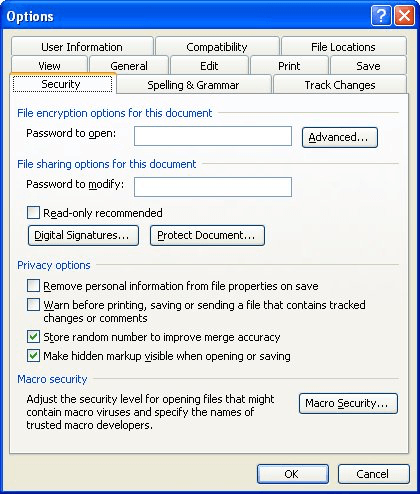
Figure 1. The Security tab of the Options dialog box.
Notice the Remove Personal Information from File Properties on Save check box. If this option is selected, Word will strip out personal information from the file properties. Don't rely on this to remove all identifying information, however, as this information is stored in more places than just the file properties area. The following Knowledge Base article describes one such shortcoming of this program option, and how to work around it:
http://support.microsoft.com/kb/278579
Microsoft has prepared many articles that address how to get rid of metadata in your documents. The following Knowledge Base articles should give you an idea of the complexity of the task:
http://support.microsoft.com/kb/237361 (Word 97) http://support.microsoft.com/kb/237361 (Word 2000) http://support.microsoft.com/kb/290945 (Word 2002) http://support.microsoft.com/kb/825576 (Word 2003)
WordTips is your source for cost-effective Microsoft Word training. (Microsoft Word is the most popular word processing software in the world.) This tip (8215) applies to Microsoft Word 97, 2000, 2002, and 2003. You can find a version of this tip for the ribbon interface of Word (Word 2007 and later) here: Removing Author Information.

Create Custom Apps with VBA! Discover how to extend the capabilities of Office 2013 (Word, Excel, PowerPoint, Outlook, and Access) with VBA programming, using it for writing macros, automating Office applications, and creating custom applications. Check out Mastering VBA for Office 2013 today!
Ever wonder where Word stores all its settings and configuration information? There are only three places where this ...
Discover MoreIn an effort to make your writing better, Word uses "squiggly" underlines to mark things it thinks you may need to ...
Discover MoreTired of the old black-on-white text displayed by Word? Depending on your program version, you can configure Word to show ...
Discover MoreFREE SERVICE: Get tips like this every week in WordTips, a free productivity newsletter. Enter your address and click "Subscribe."
There are currently no comments for this tip. (Be the first to leave your comment—just use the simple form above!)
Got a version of Word that uses the menu interface (Word 97, Word 2000, Word 2002, or Word 2003)? This site is for you! If you use a later version of Word, visit our WordTips site focusing on the ribbon interface.
Visit the WordTips channel on YouTube
FREE SERVICE: Get tips like this every week in WordTips, a free productivity newsletter. Enter your address and click "Subscribe."
Copyright © 2024 Sharon Parq Associates, Inc.
Comments