Please Note: This article is written for users of the following Microsoft Word versions: 97, 2000, 2002, and 2003. If you are using a later version (Word 2007 or later), this tip may not work for you. For a version of this tip written specifically for later versions of Word, click here: Missing Fonts in a Letterhead.
Written by Allen Wyatt (last updated April 4, 2020)
This tip applies to Word 97, 2000, 2002, and 2003
Pat is trying to make a letterhead document for her office. The document is simple, consisting only of text. However, Pat noticed that the fonts used in the letterhead (to get the look she wants) aren't available on all systems. If she sends the document to someone who does not have the font, then it does not look right. Pat wonders if there is a way to create a letterhead document that will look correct on other systems, whether they have the font or not.
There are a few approaches you can take to getting the letterhead to work properly. The first thing you should try is to embed the fonts used in the document. You can accomplish this by following these steps:
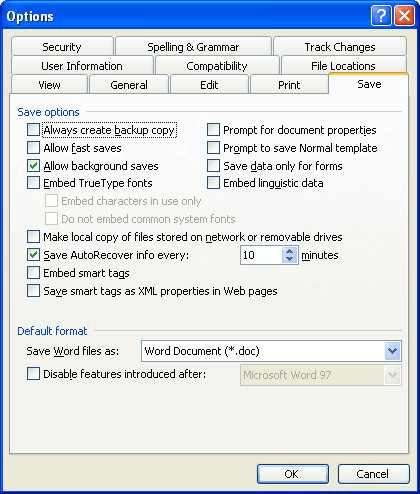
Figure 1. The Save tab of the Options dialog box.
When you next save your letterhead document, Word includes the fonts used in the document in the file. Thus, when you share the letterhead with others, they will automatically have the fonts and the letterhead will look correct.
It is possible, however, that embedding fonts won't work in all instances. Some fonts are restricted, by their creators, in how they can be shared. If the creator has limited what can be done with the font, then embedding it won't really work. In that instance, you should consider changing to a different font that can be embedded in your document.
If changing to a different font is not possible, you might consider doing an "end run" around the whole font issue. You could create the textual portion of your letterhead in a graphics program, save it out as a graphic, and then add the graphic to your document in Word. As a graphic, it will print correctly, regardless of the machine on which you use it.
WordTips is your source for cost-effective Microsoft Word training. (Microsoft Word is the most popular word processing software in the world.) This tip (9737) applies to Microsoft Word 97, 2000, 2002, and 2003. You can find a version of this tip for the ribbon interface of Word (Word 2007 and later) here: Missing Fonts in a Letterhead.

Learning Made Easy! Quickly teach yourself how to format, publish, and share your content using Word 2013. With Step by Step, you set the pace, building and practicing the skills you need, just when you need them! Check out Microsoft Word 2013 Step by Step today!
Scaling the width of a font is easy to do with Word's formatting capabilities. Scaling the height of the fonts is not so ...
Discover MoreMonospace fonts allow you to easily achieve a specific "look" with your text or to line up information in a certain way. ...
Discover MoreWant to make your text shimmer and dance on the screen? Depending on your version of Word you can easily add snazzy ...
Discover MoreFREE SERVICE: Get tips like this every week in WordTips, a free productivity newsletter. Enter your address and click "Subscribe."
There are currently no comments for this tip. (Be the first to leave your comment—just use the simple form above!)
Got a version of Word that uses the menu interface (Word 97, Word 2000, Word 2002, or Word 2003)? This site is for you! If you use a later version of Word, visit our WordTips site focusing on the ribbon interface.
Visit the WordTips channel on YouTube
FREE SERVICE: Get tips like this every week in WordTips, a free productivity newsletter. Enter your address and click "Subscribe."
Copyright © 2024 Sharon Parq Associates, Inc.
Comments