Written by Allen Wyatt (last updated March 5, 2016)
This tip applies to Word 97, 2000, 2002, and 2003
Judith asked why Word's page numbering defaults to displaying a page number on the first page. When using the Page Numbers dialog box (See Figure 1.) Judith noted that it has the Show Number on First Page check box selected by default. She wants the check box to not be selected by default.
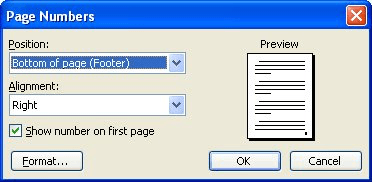
Figure 1. The Page Numbers dialog box.
One would think that the setting of this check box (indeed, any settings in the Page Numbers dialog box) might be saved with the current template. Testing has shown that this is not the case, however. The "defaults" in the Page Numbers dialog box aren't really defaults; they always reflect whatever page number settings you've made in the current document. Try this:
Because the Page Numbers dialog box represents the settings in the current document, you could load a template (such as the Normal template), make changes to the dialog box, then click OK. The changes are saved, in the template, and will be available every time you start a new document that is based on that template.
If you really want to change the defaults, regardless of what the current settings are in the template or the document, then you need to use a macro. Consider the following macro:
Sub InsertPageNumbers()
With Dialogs(wdDialogInsertPageNumbers)
.firstpage = False
.Display
.Execute
End With
End Sub
This macro replaces Word's internal command that is run whenever you choose Page Numbers from the Insert menu. It displays the dialog box, but only after clearing the Show Number on First Page check box. Make this macro a part of your template and it sets the default for you, exactly as you want.
Note:
WordTips is your source for cost-effective Microsoft Word training. (Microsoft Word is the most popular word processing software in the world.) This tip (76) applies to Microsoft Word 97, 2000, 2002, and 2003.

Learning Made Easy! Quickly teach yourself how to format, publish, and share your content using Word 2021 or Microsoft 365. With Step by Step, you set the pace, building and practicing the skills you need, just when you need them! Check out Microsoft Word Step by Step today!
Word normally numbers pages in a document starting at one and extending as far as the number of pages you have. If you ...
Discover MoreNeed to format the page numbers you added to your document? Word makes it easy, using the same techniques you use to ...
Discover MoreIf your document has two mini pages on one page, inserting page numbers in Word, so that each mini page has its own ...
Discover MoreFREE SERVICE: Get tips like this every week in WordTips, a free productivity newsletter. Enter your address and click "Subscribe."
There are currently no comments for this tip. (Be the first to leave your comment—just use the simple form above!)
Got a version of Word that uses the menu interface (Word 97, Word 2000, Word 2002, or Word 2003)? This site is for you! If you use a later version of Word, visit our WordTips site focusing on the ribbon interface.
Visit the WordTips channel on YouTube
FREE SERVICE: Get tips like this every week in WordTips, a free productivity newsletter. Enter your address and click "Subscribe."
Copyright © 2025 Sharon Parq Associates, Inc.
Comments