Please Note: This article is written for users of the following Microsoft Word versions: 97, 2000, 2002, and 2003. If you are using a later version (Word 2007 or later), this tip may not work for you. For a version of this tip written specifically for later versions of Word, click here: Non-breaking Em Dashes.
Written by Allen Wyatt (last updated October 9, 2021)
This tip applies to Word 97, 2000, 2002, and 2003
Word allows you to enter many different typographical symbols, among them en dashes and em dashes. Exactly how you create these types of dashes has been covered in other issues of WordTips. However, it should be noted that an em dash may not work exactly as you want it to. Normally an em dash is placed in a document between two words. In other words, there are typically no spaces around an em dash. (An en dash may be a different story that we won't get into in this tip.)
For those readers who are editors and/or typographers, a quick side-trip may be in order here. (For those who don't fall into this category, please excuse this tangent, but I know from sad experience that debating punctuation can be a somewhat religious experience.) Some of you may take exception to the claim of no surrounding spaces. Just so you know, I am relying on The Chicago Manual of Style for my reference here. It indicates that a space may follow or precede (but not follow and precede) a 2-em dash to indicate missing letters, or spaces can appear on both sides of a 3-em dash to indicate missing words. Both of those instances are beyond the scope of this tip; here we are talking about single em dashes.
Meanwhile, back in Word-land, an em dash is always sticky to the word it follows. Thus, in the phrase "John—the original author—was flabbergasted," the em dashes will always stay with the words John and author as the end of a line is reached. In this way, an em dash can appear as the last character on a line, but never as the first character on a line.
If you want your em dashes to be sticky on both ends (sort of like a very long non-breaking hyphen), then you may be out of luck. Many people get around the problem by putting two, three, or even four non-breaking hyphens in a row to simulate a non-breaking em dash. The problem with this solution is that the non-breaking hyphens end up looking like a dashed line, not a solid em dash. You can minimize or virtually eliminate the natural spaces between the non-breaking hyphens by following these steps:
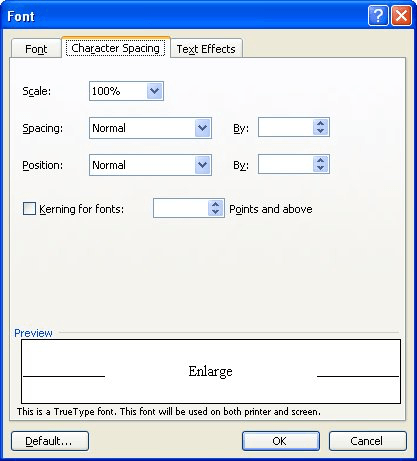
Figure 1. The Character Spacing tab of the Font dialog box.
The result is four characters (all non-breaking hyphens) that appear as a single character since they basically overprint each other just a bit. You can also take these four characters and assign them to an AutoText or AutoCorrect entry so they will be easy to use in the future.
You can also take a little different approach to the issue: You can stretch characters instead of condensing spacing. If you want to take this approach, simply insert a single non-breaking hyphen between your words, then follow these steps:
Finally, you can insert a symbol to use instead of the regular em dash used by Word. This symbol will be sticky on both ends, unlike the em dash. Follow these steps:
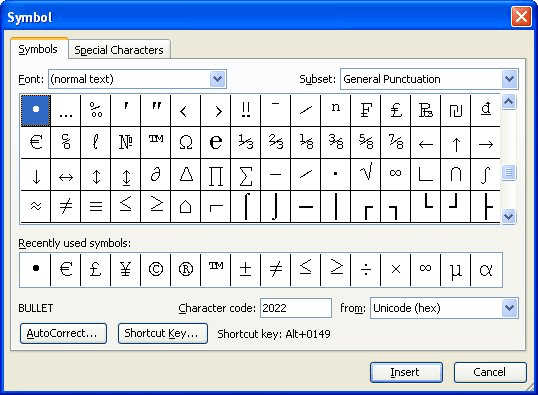
Figure 2. The Symbol dialog box.
With all these potential solutions, there is one caveat of which you should be aware. The spelling and grammar checkers in Word knows how to handle the regular em dash; they don't know how to handle these workarounds. Thus, don't be surprised if one of the checkers treats the word-dash-word combination as a single word and flags it as incorrect. (Just a little warning so you don't rely on Word to catch your spelling errors in this instance.)
WordTips is your source for cost-effective Microsoft Word training. (Microsoft Word is the most popular word processing software in the world.) This tip (482) applies to Microsoft Word 97, 2000, 2002, and 2003. You can find a version of this tip for the ribbon interface of Word (Word 2007 and later) here: Non-breaking Em Dashes.

Create Custom Apps with VBA! Discover how to extend the capabilities of Office 2013 (Word, Excel, PowerPoint, Outlook, and Access) with VBA programming, using it for writing macros, automating Office applications, and creating custom applications. Check out Mastering VBA for Office 2013 today!
Many people use the keyboard to do their primary editing tasks. Word doesn't limit you to the keyboard, however. You can ...
Discover MoreA common editing task is to transpose two adjacent words, so that their order is changed. While the task is common, there ...
Discover MoreWhen working in Draft or Normal view, you may want to view the area just to the left of the document's left margin. ...
Discover MoreFREE SERVICE: Get tips like this every week in WordTips, a free productivity newsletter. Enter your address and click "Subscribe."
2022-12-12 11:12:49
David
Hi
I found this page looking for non-breaking em-dashes.
I bent your advice and did the following
• insert a non-breaking EN-dash (ctrl-shift-dash)
• scale character spacing to 200%
-I'm using Office/Word 2019
Don't know if that makes a difference
-
Got a version of Word that uses the menu interface (Word 97, Word 2000, Word 2002, or Word 2003)? This site is for you! If you use a later version of Word, visit our WordTips site focusing on the ribbon interface.
Visit the WordTips channel on YouTube
FREE SERVICE: Get tips like this every week in WordTips, a free productivity newsletter. Enter your address and click "Subscribe."
Copyright © 2024 Sharon Parq Associates, Inc.
Comments