Please Note: This article is written for users of the following Microsoft Word versions: 97, 2000, 2002, and 2003. If you are using a later version (Word 2007 or later), this tip may not work for you. For a version of this tip written specifically for later versions of Word, click here: Printing Only Some Pages.
Written by Allen Wyatt (last updated January 1, 2022)
This tip applies to Word 97, 2000, 2002, and 2003
Word gives you complete control over how it prints your document. You can either print the entire document or you can print a portion of it. To print only selected pages, follow these steps:
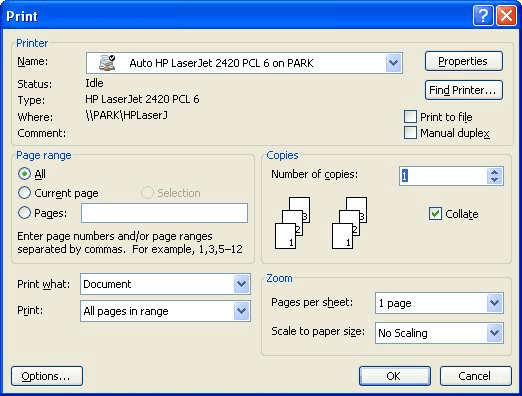
Figure 1. The Print dialog box.
When you specify page numbers, Word allows you quite a bit of flexibility. The following are some general guidelines for specifying page numbers:
WordTips is your source for cost-effective Microsoft Word training. (Microsoft Word is the most popular word processing software in the world.) This tip (1065) applies to Microsoft Word 97, 2000, 2002, and 2003. You can find a version of this tip for the ribbon interface of Word (Word 2007 and later) here: Printing Only Some Pages.

Create Custom Apps with VBA! Discover how to extend the capabilities of Office 365 applications with VBA programming. Written in clear terms and understandable language, the book includes systematic tutorials and contains both intermediate and advanced content for experienced VB developers. Designed to be comprehensive, the book addresses not just one Office application, but the entire Office suite. Check out Mastering VBA for Microsoft Office 365 today!
Word 2003 allows you to use and save your information in XML format. If you want to, you can have Word print a document's ...
Discover MorePutting words on the printed page is easy in Word. Rotating those words in different manners can be a bit trickier. This ...
Discover MoreWhen printing documents under the control of a macro, you may notice that the documents print out of order for some ...
Discover MoreFREE SERVICE: Get tips like this every week in WordTips, a free productivity newsletter. Enter your address and click "Subscribe."
2022-01-04 12:32:18
Jonathan Landon
One caution about printing only selected pages. A few years back, I had a HUGE printing project to print on a *shared* printer. We had used Word Mail Merge to draw address information from an Access database to address 400 envelopes for a mass mailing.
In order to reduce the impact on others (not tie up the printer as long), I used the steps above to send the envelopes 20 at a time to the printer, with the idea that - in the pauses between my print jobs - the jobs that others had sent could be printed, and nobody would be excessively delayed.
The printer server bogged WAY down and slowed everybody's work. It appeared that Word was sending the whole document each time to the printer, with instructions for the PRINTER to select the specified pages for printing. I'm not certain that's what was happening, but that's my educated guess.
What I figured out was that when I have very large files, it went much smoother if I would break the document into multiple files for printing.
I recognize that this has the potential to cause other problems. For example, if you were using automatic page numbering, you'd have to go into each separate file and set the starting number, in order to keep them sequential. In this case, since they were envelopes for a mass mailing, that wasn't a n issue.
Got a version of Word that uses the menu interface (Word 97, Word 2000, Word 2002, or Word 2003)? This site is for you! If you use a later version of Word, visit our WordTips site focusing on the ribbon interface.
Visit the WordTips channel on YouTube
FREE SERVICE: Get tips like this every week in WordTips, a free productivity newsletter. Enter your address and click "Subscribe."
Copyright © 2025 Sharon Parq Associates, Inc.
Comments