Please Note: This article is written for users of the following Microsoft Word versions: 97, 2000, 2002, and 2003. If you are using a later version (Word 2007 or later), this tip may not work for you. For a version of this tip written specifically for later versions of Word, click here: Controlling Where a Full-page Border is Printed.
Written by Allen Wyatt (last updated December 30, 2019)
This tip applies to Word 97, 2000, 2002, and 2003
In other issues of WordTips you learn how you can add a full-page border to a document. Using full-page borders can cause some problems, however. For instance, when you print out your document, you may discover that one (or more) of the sides of your border don't print out.
If you encounter this problem, the reason is because Word is trying to place the page border in an area that your printer considers a non-printable area. With very few exceptions, printers have non-printing areas around the edges of a piece of paper. Non-printing areas on the left and right of the page occur because the printer has to "grip" the paper somewhere, and in those areas where it is being gripped, the printer can't print. Non-printing areas on the top and bottom of a page occur because the printer cannot maintain accurate control of the page as it first enters the printing area or just leaves it.
If you want to adjust where a full-page border is printed on a page, follow these steps:
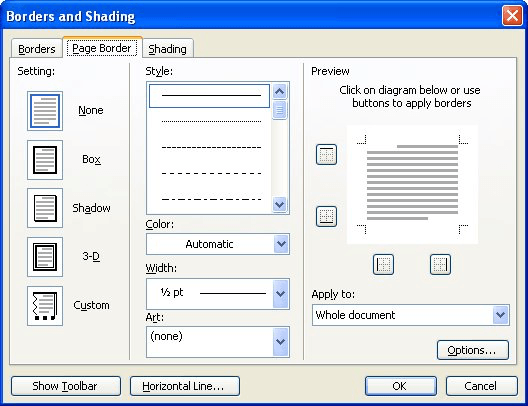
Figure 1. The Page Border tab of the Borders and Shading dialog box.
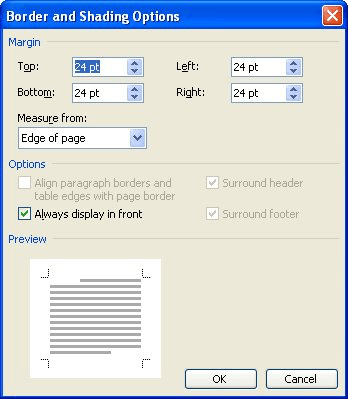
Figure 2. The Border and Shading Options dialog box.
There are a few things to keep in mind as you specify where you want your full-page borders printed. When specifying the location of the borders in step 6, you can specify any value between 0 points and 31 points. This means that the maximum distance for the borders is 31/72 of an inch, or less than half an inch from the paper's edge if you specify that borders are calculated Edge of Page (step 5). If your printer cannot print within the last half inch of the paper, for instance, you won't see the bottom edge of the full-page borders.
To get around this, try changing the way the border is calculated so it is Text (step 5) and then play with different positioning settings. This may take a bit of trial and error. If you still can't get just the results you like, then you can forego using a full-page border and simply place a large rectangle AutoShape (with no fill) on your page. You then have full control over where the sides of the rectangle are printed.
If you would like more information on full-page borders and why they may not print, check out this page at the Word MVP site:
http://wordfaqs.ssbarnhill.com/BottomsDontPrint.htm
WordTips is your source for cost-effective Microsoft Word training. (Microsoft Word is the most popular word processing software in the world.) This tip (1686) applies to Microsoft Word 97, 2000, 2002, and 2003. You can find a version of this tip for the ribbon interface of Word (Word 2007 and later) here: Controlling Where a Full-page Border is Printed.

Learning Made Easy! Quickly teach yourself how to format, publish, and share your content using Word 2013. With Step by Step, you set the pace, building and practicing the skills you need, just when you need them! Check out Microsoft Word 2013 Step by Step today!
You can save on paper on your printouts by instructing Word to print multiple pages on a single sheet of paper. In fact, ...
Discover MorePrint your document with lots of space between each line—triple space it! Here's some quick and easy steps for ...
Discover MoreWant to print just a selection from within your document? It's easy to do when you print using the Print dialog box.
Discover MoreFREE SERVICE: Get tips like this every week in WordTips, a free productivity newsletter. Enter your address and click "Subscribe."
There are currently no comments for this tip. (Be the first to leave your comment—just use the simple form above!)
Got a version of Word that uses the menu interface (Word 97, Word 2000, Word 2002, or Word 2003)? This site is for you! If you use a later version of Word, visit our WordTips site focusing on the ribbon interface.
Visit the WordTips channel on YouTube
FREE SERVICE: Get tips like this every week in WordTips, a free productivity newsletter. Enter your address and click "Subscribe."
Copyright © 2024 Sharon Parq Associates, Inc.
Comments